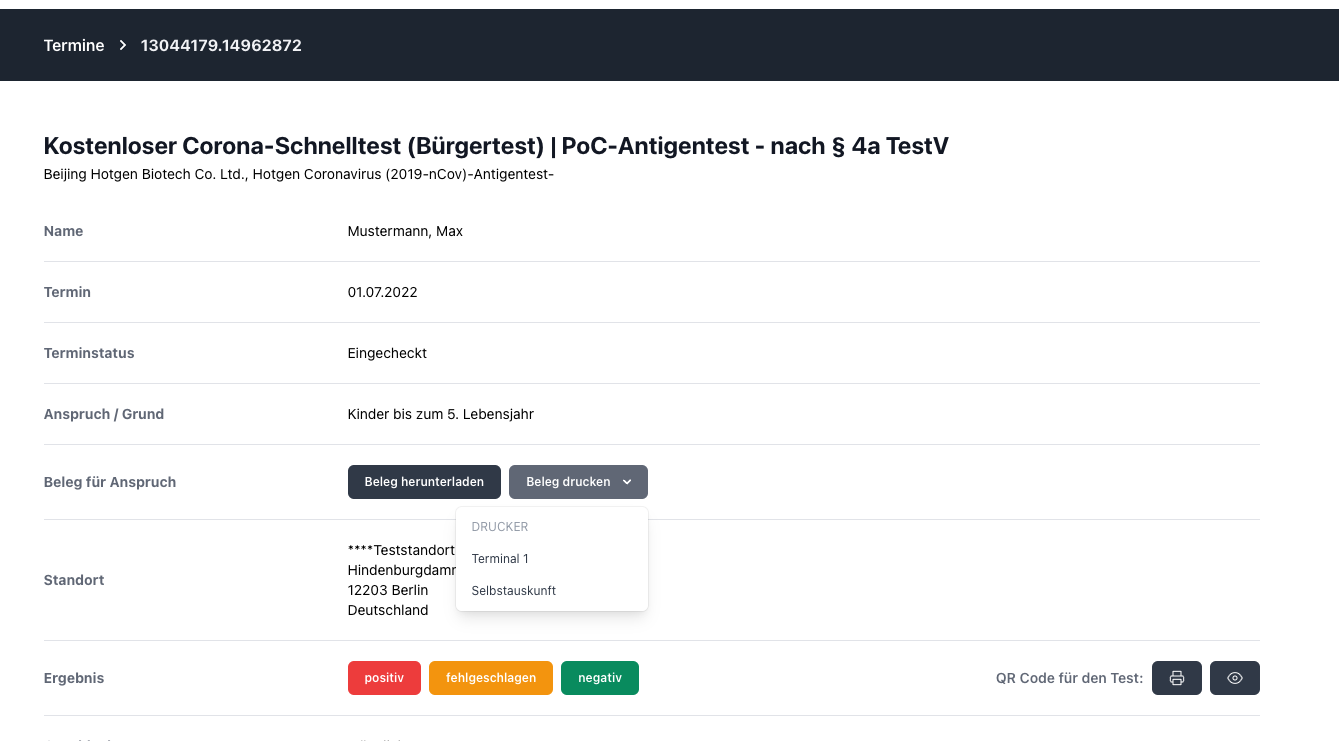Wie lege ich einen Drucker bei Printnode an
Öffnen Sie Printnode
Testzentren die bereits unsere Lösung für den QR-Code Drucker nutzen, können in Printnode einen weiteren Drucker freigeben.
Falls Sie nicht mit dieser Lösung arbeiten und dies gerne möchten, setzen Sie sich bitte mit uns in Verbindung.
Öffnen Sie dazu das Programm Printnode und den Reiter "Printers". Ihr Zebra Drucker ist bereits vorausgewählt.
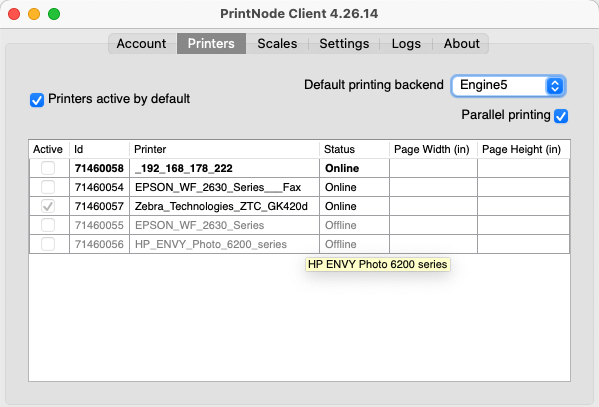
Bei den neuen Druckern, die hinzugefügt werden sollen, setzen Sie bitte einen Haken.

Sie können Printnode nun schließen.
Ab sofort werden die neuen Drucker an die Corona Test Software übertragen.
Um den neuen Drucker in Ihrer Software zu aktivieren, gehen Sie bitte in die Standorteinstellungen.
Unter dem Punkt "Terminals/Drucker" befindet sich bereits der aktivierte QR-Code Drucker.

Klicken Sie das "+ "-Zeichen und fügen Sie einen neuen Drucker hinzu. Geben Sie dem Drucker einen aussagekräftigen Namen (z.B. Testdokumentation oder Selbstauskunft). Im Dropdown "Drucker" tauchen nun alle Drucker auf, die Sie vorab im Printnode angehakt haben. Wählen Sie den passenden Drucker aus.
Für die beiden letzten Felder vergeben Sie jeweils die Werte "0".
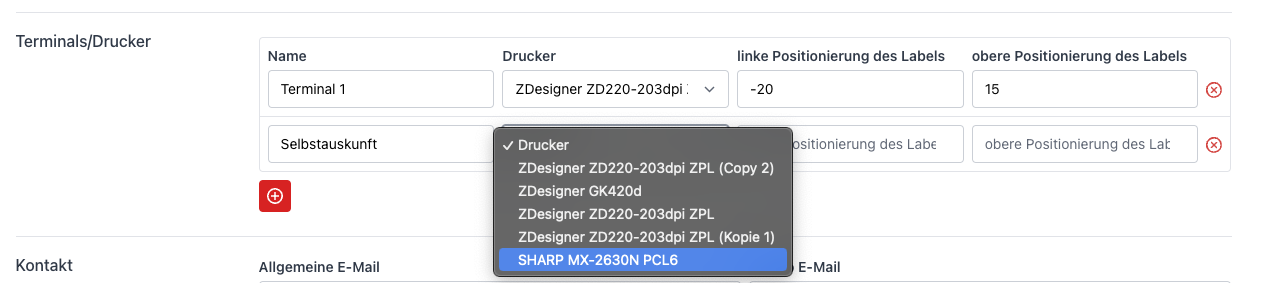

Sollten Sie alle Schritte korrekt ausgeführt haben, können Sie nun im Termin mit einem Klick auf den Button "Beleg drucken" den neuen Drucker anwählen.
Dieser druckt nun die zugehörige Testdokumentation auf dem Drucker aus.